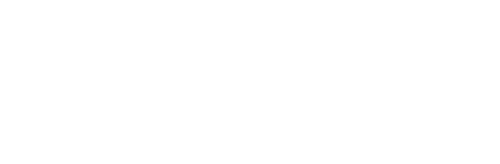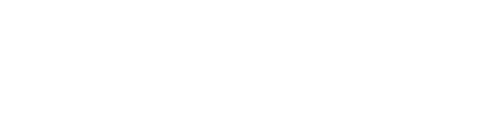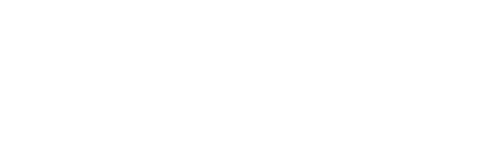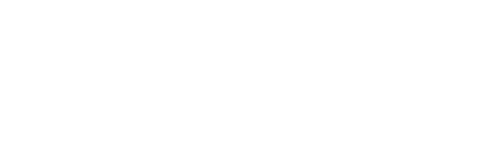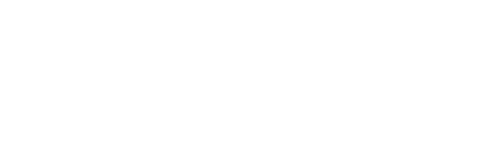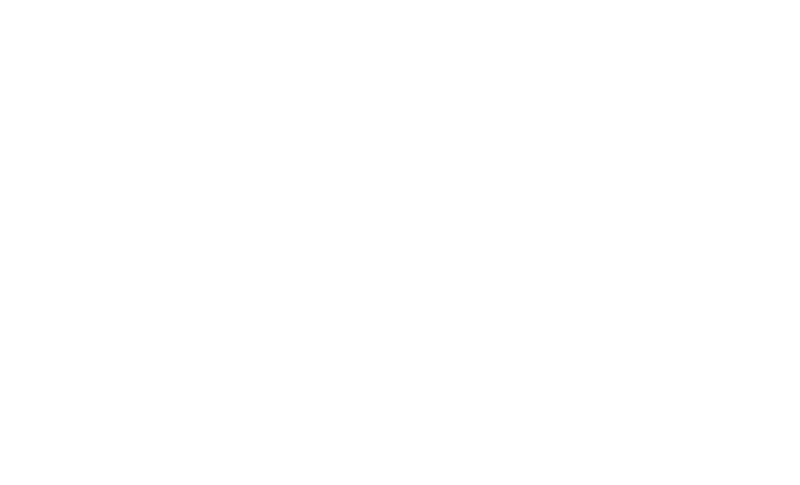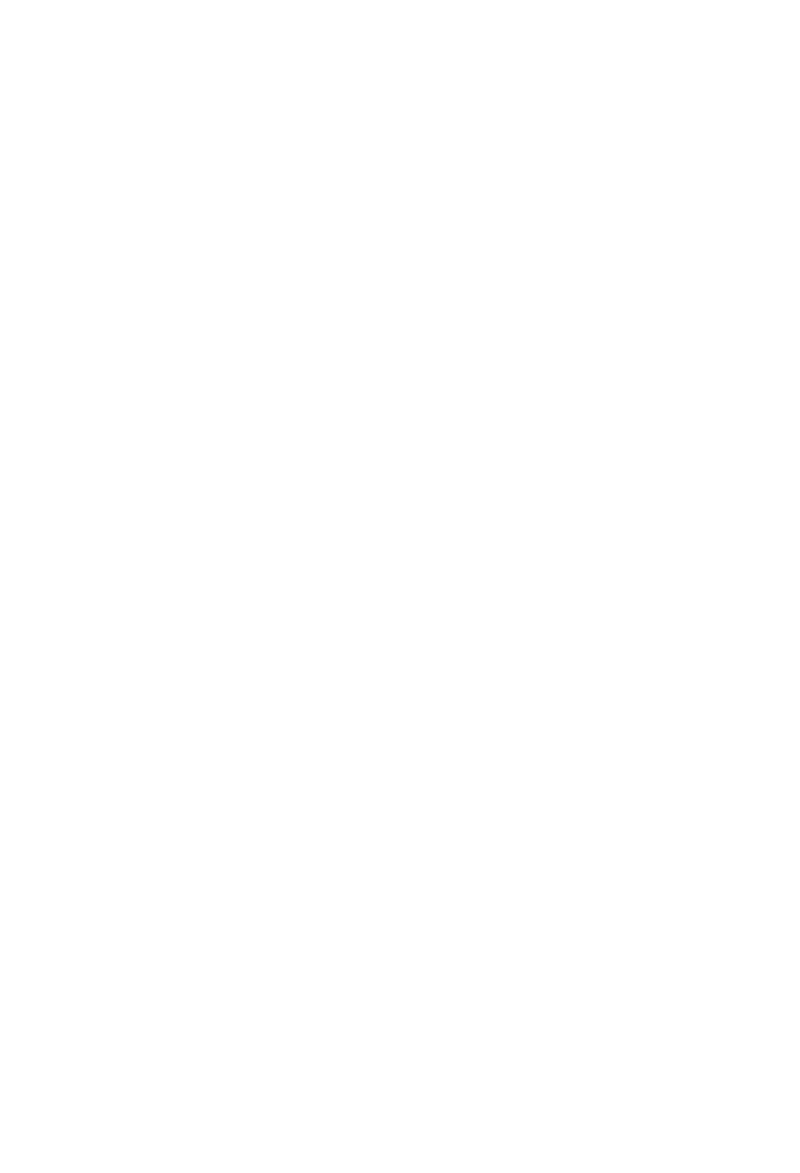Thanks for Signing up
Check your inbox shortly for a confirmation email!
Please Note:
if you don’t receive a confirmation email within 24 hours – please check your spam/junk mailbox.
If you happen to find an email of ours in your spam folder, follow these steps to prevent that from happening again (save that space in the spam box for the Sultan of Brunei emails asking you to transfer money to a secret bank account)
Adding Us To Your Address Book
First, instruct the recipient to open your email and then…
For Gmail:
1. Click on the “Reply” dropdown menu.
2. Click on “Add sender to Contacts list”.
For Yahoo! Mail or SBC:
1. Click on the “Add to Address Book” link next to the “From Address.”
2. Click “Add to Address Book.”
IMPORTANT NOTE: If you have enabled “Image Blocking”, you will need to take these additional steps to ensure that images appear within your e-mail messages. Otherwise, Yahoo! Mail/SBC will block all images — including those in messages from your trusted senders.
3. Click on “Mail Options” in the upper right corner of your browser to access the “Options” page.
4. Click on the “Save Address” link in the toolbar.
5. Click on “General Preferences” under the “Personalization” heading.
6. Go to the “Security” section and UNCHECK the box marked “Block HTML graphics in e-mail messages from being downloaded”.
7. Then click “Save” at either the top or bottom of your browser window.
For Hotmail:
1. Click on the “Save Address” icon in the toolbar.
2. Check the “Add to Contacts” box and click “OK.”
For MSN:
1. Click on the “Save Addresses” link in the toolbar.
2. Check the box next to your e-mail address in the “Add a contact to your address book” box and click “Save.”
For AOL:
1. Click on the “Add Address” link on the right-hand side of the message.
2. Click “Save.”
For Outlook 2003:
1. Right-click “Click here to download images” in the gray bar at the top of the message.
2. Click “Add Sender to Safe Senders List” in the drop-down dialog box.
3. Once the dialog box appears, click “OK”.
For Outlook 2007:
1. Click “Actions” from the top navigation.
2. Select “Junk E-mail” and click “Add Sender’s Domain” (@example.com).
3. Once the dialog box appears, click “OK”.
For Lotus Notes:
1. Click “Actions” from the top navigation.
2. Select “Tools” and click “Add Sender to Address Book.”
3. Once the dialog box appears, click “OK”.
For AT&T:
1. Click on the “Add Address” link on the right-hand side of the message.
2. Click “Save”.
For Comcast:
1. Click on the “Save Address” link next to the “From Address” at the top of the message.
2. Type in a value for the “First Name” field.
3. Click “Save Entry”.
For EarthLink:
1. Click on the “Add” icon in the toolbar at the top of the screen.
2. When the “Add to Address Book” dialog box appears, click “Yes”.
For CompuServe:
1. Click on the “Add Address” icon on the right-side of the message box.
2. Once the “Contact Details” dialog box opens, click “Save”.
For Juno/NetZero:
1. Click on the “Options” link in the “Mail Toolbar”.
2. On the “Options” page, click “Safe List” on the right-hand side of the page.
3. Enter the “From Address” (i.e. example@domain.com) in the “Add Address to Safe List” field and click “Add”.
4. After the sender appears in the “Current Safe List” box, click “Save.”